AppleID変更してiPhone上の『保留中のタスク』が消えないときの解消法
先日、iPhoneで2ファクター認証の警告が表示されたため、AppleIDを変更しました。
そうすると、なぜかiPhone上の保留中のタスクが消えないという状況が発生し、
サポートに確認するなど解決にやや手こずったため、備忘として残しておきます。
(1)AppleIDの2ファクター認証要求
2ファクター認証とは、セキュリティ強化の一環で、他のデバイスからAppleIDでログインした場合、iPhone上で2ファクター認証要求を許可しないとログインできない機能。
認証要求時は、以下のようなポップアップ画面がiPhone上に表示される。
今回、見覚えのなかったため、念のためAppleIDを変更しました。

※補足
千代田区と表示されているのは、Apple側のエラーでサーバの場所が表示されていると想定。千代田区ではない場所で、PC上でログインした場合も千代田区となっていた。
(2)iPhoneの設定アイコンで、保留中のタスクが消えない
AppleIDのパスワードを変更したら、iPhoneの設定アイコンに保留中のタスクというのは残ってしまった。画面は取っていないが、iOSアップデートの際にも表示される設定アイコンのバッジ表示が残り続けている。
続行すると、パスワード及び、端末のパスコードを設定を行うのだが、iCloudの画面に遷移したあと画面がフリーズする。(スクロールできないが、戻ることは可能)
再起動するなど何度やっても同じ。iPhoneの使用には問題ないが、やはりスッキリしない。。ここでサポートに問い合わせることにした。
(3)Appleサポートに問い合わせて解決
まずAppleIDにてログインしているデバイスが複数あるのかを確認されました。
iPhoneしか使っていない場合だと出ないエラーなのか?
私はMacBookを使っているのでその旨回答すると、まずキーチェーンの再設定をMacBook上で試すよう指示されました。
設定をオフ→オンを試してみたものの、解決に至らず。。
次に2ファクター認証を一瞬無効にして、再度有効にする方法を試したところ、
解決に至りました。
MacBook上で無効→有効とした場合は、リクエスト処理に時間がかかってしまい、最終的にはiPhone上で設定変更しました。
途中iPhoneの再起動も実施したため、30分以上かかりました。
また起きそうだなこれ。。
2015年始動
無料がネットショップが出せるWebサービス『BASE』にiPhoneアプリ登場
『誰でも簡単にECサイトを』っていうコンセプトが素晴らしいWebサービス。
ネットショップ開設わずか30秒、完全無料で提供する『BASE』は、個人も気軽に利用できるネットショップサービス。オークションサイトとは違い、自分のサイトを持てて自分なりにページをカスタムできるのが面白い。
今まではブラウザからのWebサービスを利用してきたが、今回、iPhoneユーザには嬉しいiOSアプリがリリースされました。
• 売りたい商品とiPhoneさえあれば、誰でもECサイトを開設できる
• サイト利用料や販売手数料などはなし
普通にショッピング機能、決済機能を実装したWebアプリを作るとしたら、かなりの苦労とコストがかかります。大手ショッピングサイトへの出品も、個人だと利用料のハードルがあります。これが無料だなんて、すごい。。知らなきゃ損だよ。
また今回は、買い物する側にとっては嬉しいおすすめショップの紹介があります。
ECサイトを作成したいユーザーだけでなく、BASEのショップで買い物したいユーザーに取っても使えるアプリになりそうです。
では早速、ダウンロードして使ってみたので、簡単にご紹介します。
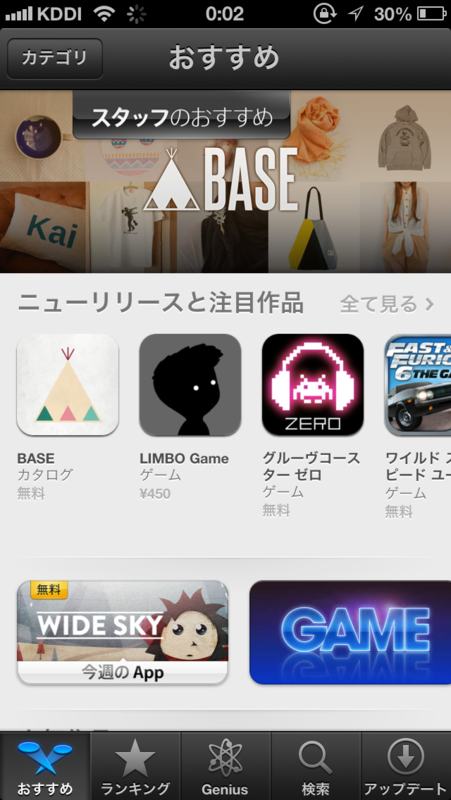
AppStoreからBASEで検索してダウンロードします。
ストアでもリコメンドされている注目アプリです!

BASEアプリをiPhoneにダウンロード後のインストラクション
画面の説明を読みながら、スワイプしていきます。
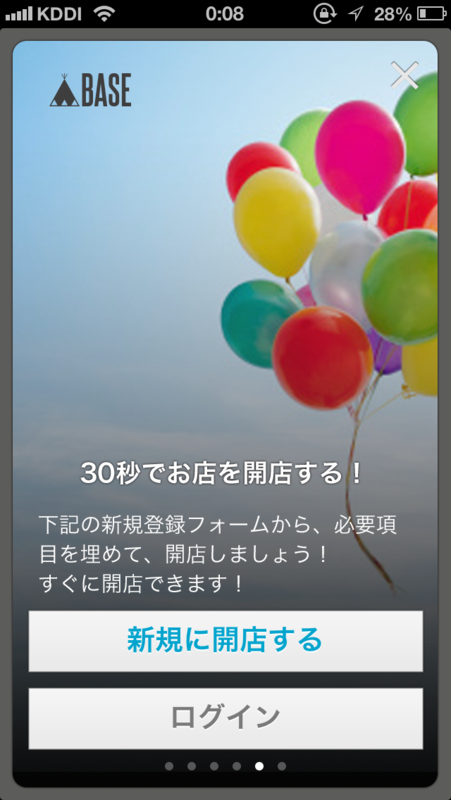
この画面にきたら、アカウントを持っていない人は新規登録します。
具体的にはショップ名やサイトURL、アドレスなどの情報を登録します。
今回、すでにWebサービスを利用しているので、既存アカウントでログイン。

買い手向けのショップ紹介のページです。
ブラウザ版では、ストアの紹介は大々的にはされてなかったが、iPhoneアプリ版では、カテゴリ別におすすめショップが紹介されています。
カテゴリは左右にスワイプして、ショップは縦にスクロールするといった具合で、直感的に操作できます。縦スクロールのときは、全画面表示になるので、無駄なく見れるようにUI設計されていていい感じです。
画面右上のお店マークをタッチすると、売り手側のページから、買い手側のページがワンタッチで切り替わるようになっています。
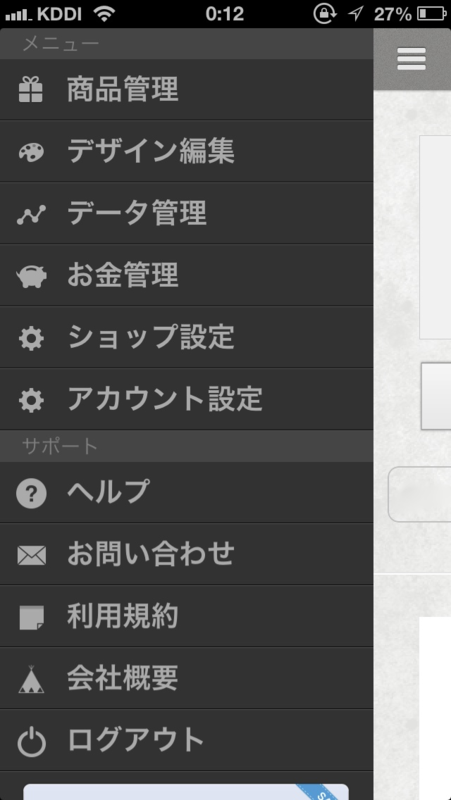
売り手側(ショップ)のページの、サイドナビです。
Facebookと同じ要領で、右にスワイプすると表示されます。
商品管理から商品の出品、デザイン編集からはサイトのデザイン変更、データの管理からは売上数やPV数、お金管理からは売り上げ金額や口座情報、ショップ設定からはショップの公開状況や紹介文など、一元管理できるように集約されています。
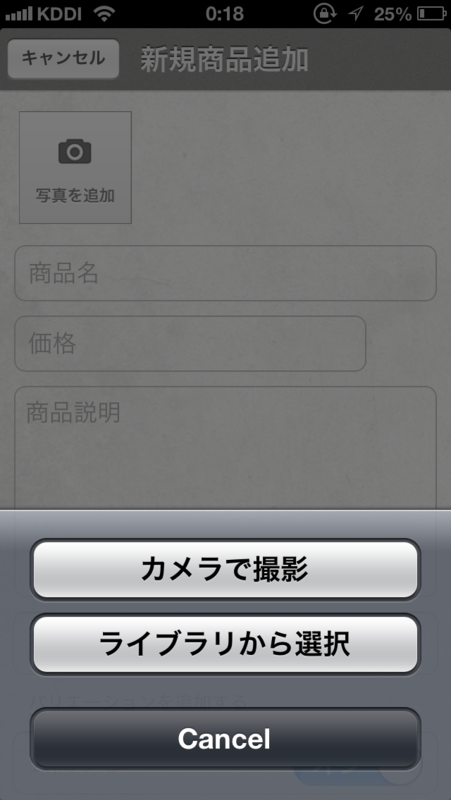
商品の出品は、他のアプリと同様の操作でできちゃいます。

サイトのデザインテンプレートも、いくつかある中から自分の好きなデザインを選べます。
今回は、このiPhoneアプリを使ってみた感想としては、やはり一番にiPhoneだけで完結できるのは素晴らしい。もちろん前までもスマホだけでやることはできたが、なんせその操作感が断然違う。毎日使うサービスになるためには、ちょっとした不便さがネックになるので、ユーザビリティ向上は嬉しい限りです。
次に、買い手側の導線が増えたこと。今まではSNS経由や、自前のサイトやブログ経由での導線ぐらいしか、BASEのショップに出会うことがなかった。これで、今までBASEを知らない人もAppStoreでアプリを知って、買い手になる人が増えそうだ。
そうなると、大事になってくるのは、アプリ冒頭の紹介ページに表示されるショップ。BASEの顔になるだけに、どうやって高感度なストーリー性のあるショップをチョイスし、ユーザーの心をつかむか。値段的には安くはないショップが多いだけに、そこをどう訴えていくのかが大切だろう。個人的には、Amazon的なOne to Oneなリコメンド機能がより強化されていくような気がしている。
使ってみて改善して欲しい点はいくつかあったが、AppStoreのレビューからすぐにエンドユーザーの声をバージョンアップにつなげれられるのも、アプリ版リリースの大きなメリットだろう。
BASEアプリ、ECサイトをやってみたい方だけでなく、手の凝ったアイテムやオンリーワンなアイテムを探されている方にもおすすめできるアプリです。
DeNA南場さんの『不格好経営』を読んで
ウェブや書店でも絶賛されているDeNA創業者の南場智子さん『不格好経営』読みました。
ビジネス書によくある成功した秘訣を語る本や話しは、すべて結果論に聞こえる。失敗談や経験などが役に立つ真実。と仰られているように、有りのまま、赤裸々に書かれています。

DeNAの立ち上げから、ビッダーズ、モバオク、怪盗ロワイヤルといったサービスのリリース。インターネットサービスの黎明期、ノウハウが確立していない時代にどうやってその本質をつかんできたのか。サービス事業者としての経営の難しさや、会社を起こし運営していく上での社会の理不尽な話し、社内での親近感の湧いてしまうエピソードも交えながら、リアルに語られています。
途中、いろんな話しが出てきますが、文章のうまさと南場さんのお話しされるあのリズム感と面白さがあり、すんなりと入ってきて、夢中に読みました。
自分が就職活動をしていた時、当時社長の南場さんがお話しされる会社説明会に行ったことがありました。読み進めていく内に、その時に感じた話し方やテンポがフラッシュバックして、思わず笑ってしまう箇所もありました。
個人的な感想ですが、この本を読んで素直に響いたこと。
• チームが一つになるためには、約束は破らない
→過去の約束だったとしても、約束を守ったという事実をつくることが大切
• 人におもねらず、自分の仕事に対するオーナーシップと思考の独立性を持つ
→誰かにおもねた途端、リーダーではなくなる
• 必要な仕事を進めるためには、社長(自分の上)を有効活用する、使い倒す
• 誰が言ったかではなく、何を言ったかに意識を集中させる
全体的には、ベンチャー企業として右肩上がりを続けてきたDeNAのマインド、社内外での面白ろエピソードに加え、社長からの社員にあてたメールなど、南場さんらしい表現や言い回しなども勉強になります。必ず再読したい一冊です。
MacbookでJISからUSキーボードへ、カスタムを選択した5つの理由
Mac暦、USキーボード歴1週間のToshiyuki10です。
先週、新型Macbook Air をカスタマイズで購入しました。
MacBook Air 13インチ(2013)購入しました。銀座アップルで開封!

今回のテーマは、「キーボード」
皆さんは、JIS派ですか? US派ですか?
国内の企業や一般の個人向けのほとんどは、JISキーボードを採用していると思いますし、普段あまり意識することはないかもしれません。
私も最初は特にこだわりはなく、普段からJISキーボードで慣れているので、それとなくJIS(日本語)にしました。
ただ購入してから、Macbookについて色々と情報収集し知っていく内に、USキーボードの魅力に惹かれ、「USキーボードにしとけば良かったな〜」という気持ちが強くなりました。
幸いにも、AppleStoreで購入後14日以内であれば、開封済みであってもすべての同梱品が揃っていれば、無料で交換してくれるとのこと。
在庫もあったのですぐに交換して頂きました。
私が決めた理由は主に以下(Webで色々調べた中での情報)
MacbookでUSキーボードにした5つの理由
ⅰ. 見た目が単純にカッコいい!
ⅱ. プログラミングする時はUSが効率的
ⅲ. 周りの感度の高い人(Macユーザー)は、US派が多かった
ⅳ. アメリカの企業であるAppleでは、USキーボードが標準だから
ⅴ. 日本語入力との切り替えもツールを使えばスムーズにできる
i. 外での利用シーンが多いMacbook Airを購入する上で、デザイン性は重要なファクター
まずは見た目から。
JISキーボードと、USキーボードの違いを見比べてみてください。

これは、家電量販店でもよく見る、JISキーボード搭載のMacbook Air
ほとんどの方は特に違和感のない配列だと思います。

これが今回カスタマイズした、USキーボードのMacbook Air
見ていただいて分かるように、日本語の部分が一切ありません。
またよく見ると、記号の位置やキーの位置、サイズも違うものがあります。
日本語をローマ字入力する人にとって、キーボードの日本語表示って全くもって、
不要なものではありませんか?
日本語がない分、英語表示はキーの中央になっており、バランスが良く、
この無駄のない感じが魅力的です。
ⅱ. 基本的に英字入力であるプログラミングはUSキーボードの方が効率的
プログラムは、その大部分を英語で入力します。
英語のみが書かれているキーボードが効率がいいのは必然的。
また、ホームポジションがより中央に寄っているUSであれば、トラックパッドの誤操作などもないということで、いらいらさせません。
ほかによく使う記号「;」、「:」、「'」、「"」がShiftで同じキーで切り替えができ、
「{」、「}」、「[」、「]」は、キーが隣り合わせになっていて、
より直感的な操作が可能です。
プログラマーであれば、基本タイピングは手が感覚的に覚えていると思います。
普段、JISを使っているのであれば、タイプミスが多くなる懸念があります。
私も慣れるまで時間がかかると思いました。
ただ今回は、Windowsからの乗り換えで、若干の配置の違いでの差は元々感じることは
覚悟していました。であれば、それなら一層USにしてみようと決断しました。
ⅲ. イケてる人のMacbookは、USキーボード率が高い
twitterやインスタでフォローしている人のMacbookの写真を見ていると、USキーボードの割合が高かった。
やっぱり尊敬している人、目指したいなと思っている人が普段使っているというのは大きな決定打でした。
同じアイテムを持ちたいって欲望は誰しもが持っていると思います。
迷っている方は、自分の憧れの人のMacbookを検索してみては?
ⅳ. Appleはアメリカの企業であり、スタンダードはUSキーボード
Macbookを製造しているAppleはアメリカの企業です。
WWDCでも登壇者が使っているのは、USモデル
もちろんあのスティーブ•ジョブズも使っていたのは、USモデル
世界をリードしている企業のスタンダードがUSキーボードなのです。
ⅴ. 日本語入力もツールを使えばスムーズに入力可能である
日本人である以上、メールや文章などで英語と日本語の切り替えは頻繁に発生するかと思います。
そこでUSキーボードが致命的なのが、便利だった[英数]や[かな]キーがないこと。
USでもデフォルトでは、command + space で日本語切り替えは可能。
ただ少し使ってみて2つのキーを入力するには、指の移動に無駄が多いことが分かります。
そこで便利なのが、フリーソフト「KeyRemap4MacBook」
これを使えば、左右の command キーのみで、切り替えが可能です。
使い方は簡単ですぐに設定可能。
KeyRemap4MacBookのサイトから手順に従い、ダウンロードしインストール。
インストールしたら、システム環境設定からKeyRemap4MacBookを選び、Change Keyタブにある「For Japanese」という部分を設定するだけです。
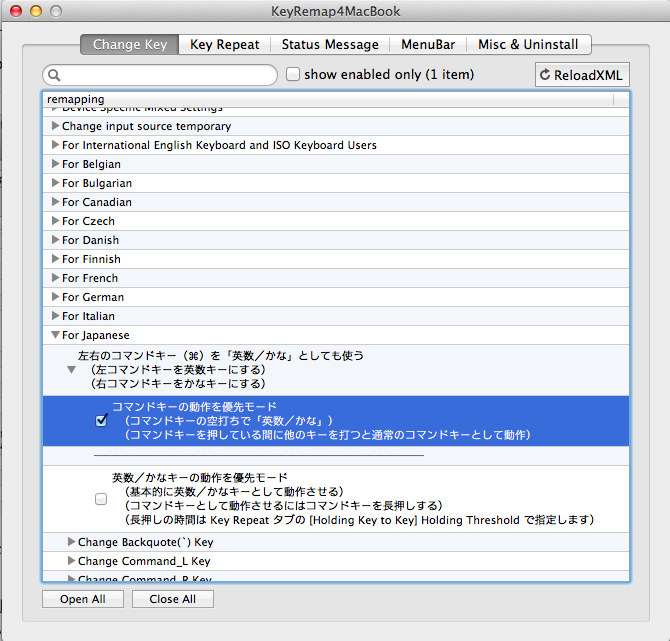
これだけで、コマンドキーの動作は優先的に、かつ単体でタイピングした際は、日本語との切り替えが可能になります。
USキーボードにする人で日本語も頻繁に入力する方は、設定しておくと大変便利で生産的にタイピングできます。
以上、Mac初心者な私がUSキーボードにした5つの理由を紹介しました。
もちろんメリットだけでなく、デメリットもあるかもしれません。
enterキーが小さい…。
パスワードに「_」、「@」を使っていると間違えやすい…。
でもそれはタイピングに慣れれば良いことだと思っています。
それ以上に自分が「普段使いたくなるマシン」にするための理由付けの方が個人的には勝っている気がします。
また、買ってしばらくしてからキーボードを取り替えるには、結構な額がかかるといいます。AppleStoreでMacbookを購入する時なら、無料でカスタマイズできます。
購入を検討されている方は、是非キーボードをどっちにするか事前に考えておくことをおすすめします。私のおすすめはもちろんUSキーボードカスタムですが、是非検討ポイントの参考になればと思います。
これからもUSキーボード搭載のMacbook Airでどんどんタイピングしていきたいと思います〜!
MacBook Air 13インチ(2013)購入しました。銀座アップルで開封!
WWDC2013で発表された新型MacBook Air 13インチモデルを購入しました。
携帯をiPhoneにして、去年くらいからMacBookが欲しいなと思ってました。
購入の動機
- 今まで基本Windowsしか使ってこなかったので、Macを覚えたい!
- 今使っているLet's Note(Vista)の充電が全然持たないので、新しいノートが欲しい!
- PCで資料作りするとき、今持っているiPhoneやiPadと連携したい!
- プログラミングをするので、PHPやRubyをMacで書きたい!
- iOSアプリ開発の勉強もしたい!
・・・と、まぁこんなところでしょうか。
新モデル発表後しばらくした今日、いざAppleStore銀座へGo!
兼ねてから検討していたMacBook Air 13インチ、在庫があるということで、即決。
カスタマイズについて
CPU:1.7GHz デュアルコア Intel Core i7(最大3.3GHz)
メモリ:8GB
フラッシュストレージ:512GB
USキーボード
MACBOOK AIR 13.3/1.7GHz/8GB/512GB Flash storage
オプション全部入り、アップルストア限定の最上位モデルにしました!
開発環境として、仮想環境、複数サーバ立てながら使うので、あとあと後悔しないように、アップグレードしました。
キーボードは、普段JIS使いだけれど、いざUSキーボードにしてみました。
少し使ってみた感覚だと、意外と日本語&英語の入力切り替えもスムーズ。
リターンキーの小ささと、アンダースコアの位置は少し戸惑いつつも、慣れればそんなに問題ないかと。
それ以上に、スタイリッシュなMacBook Airには、デザイン的にUSキーボードがいい!
購入したら、2階へ移動し、いざ開封の儀式!
スタッフや周りのお客さんと感動の瞬間を共有。こういう瞬間がAppleStoreで購入したときには体験できるのはいいですね♪
その後、初期の簡単なセットアップ、Mac初心者の私に丁寧に教えてくださり、終了。
時間にして20〜30分程度でしたが、思い出の一日になりました。

家に到着し、持ち帰ったMacBook Airを開封

ということで、これが初ブログですが、これからはこの長時間駆動に対応した新型MacBook Airでちょくちょく更新していきたいと思います〜!